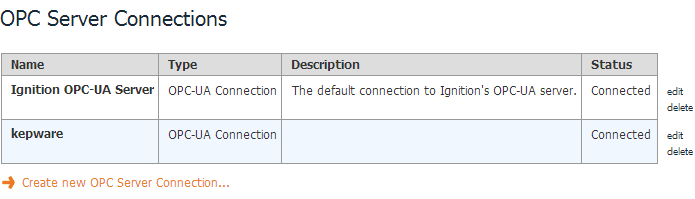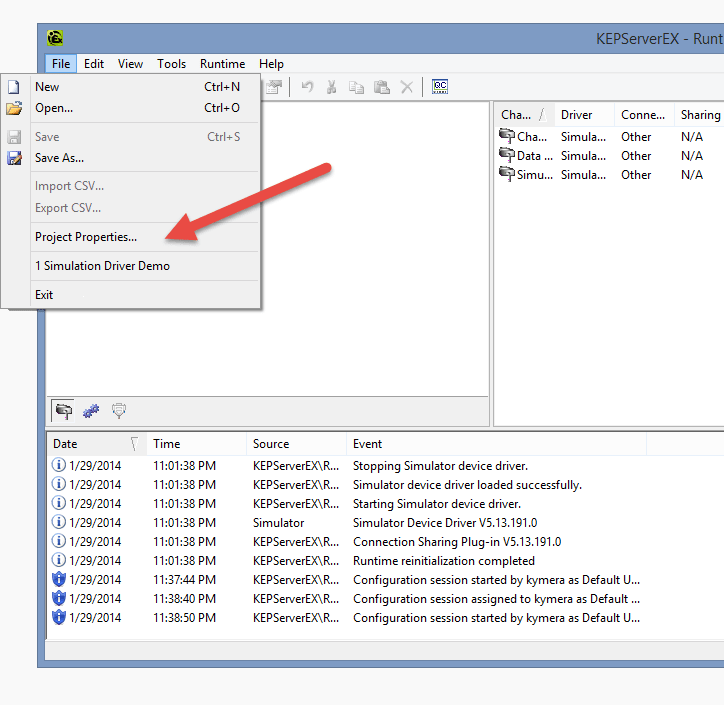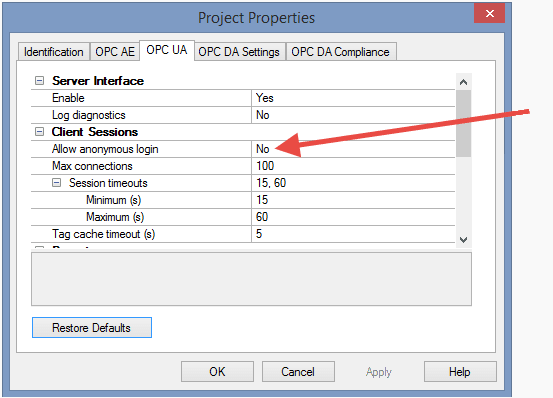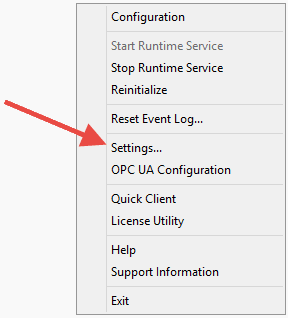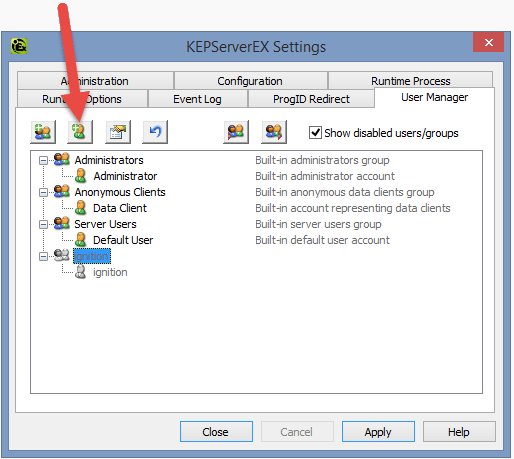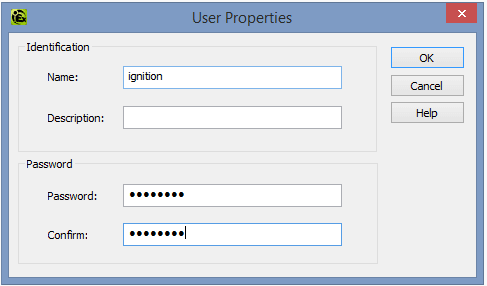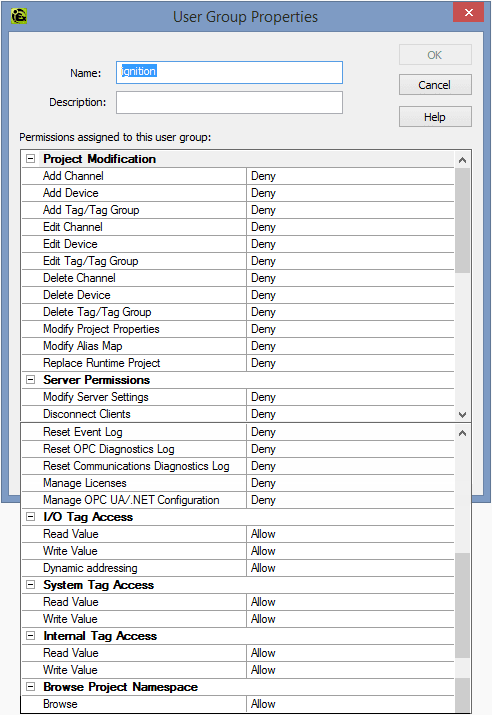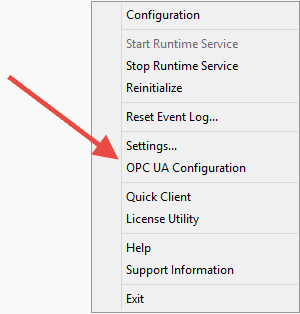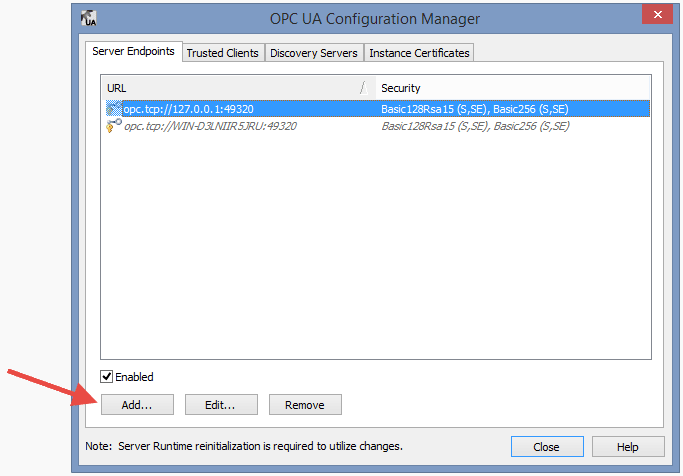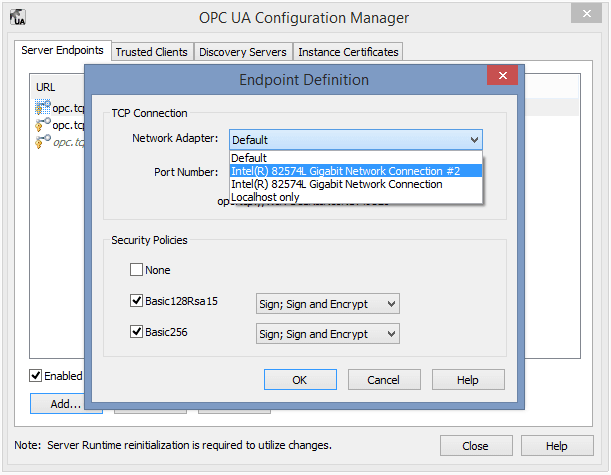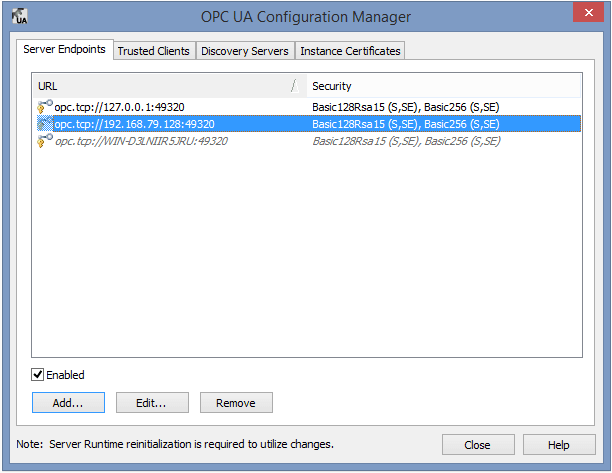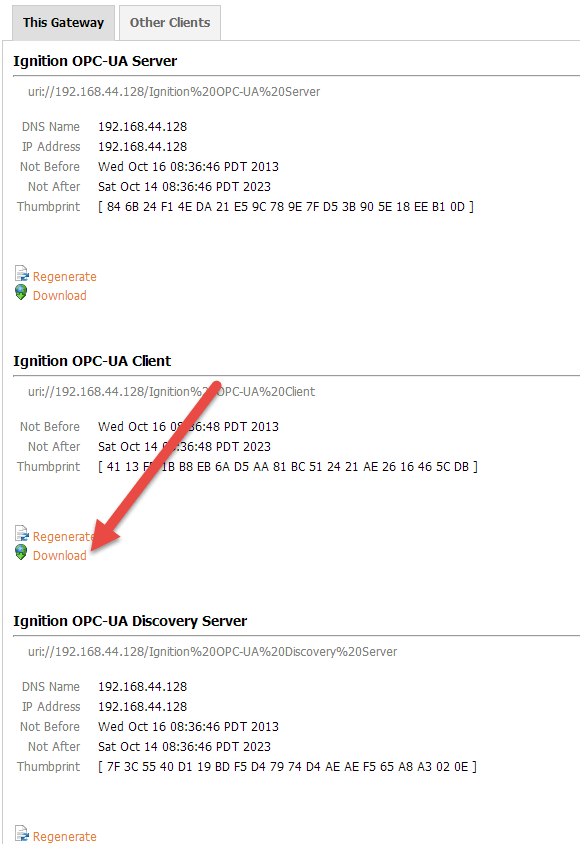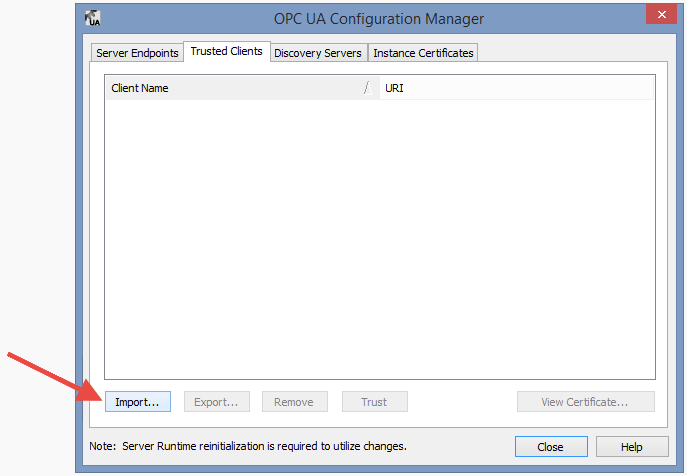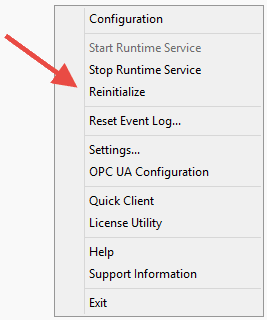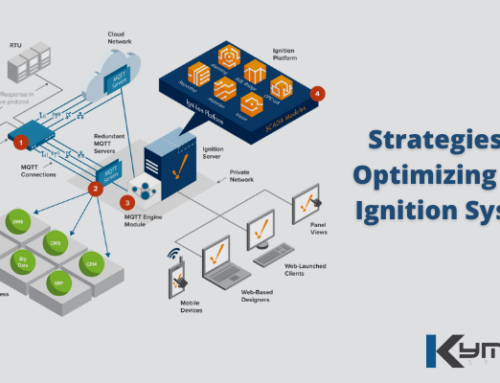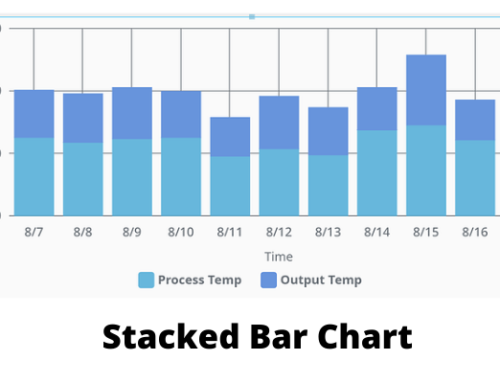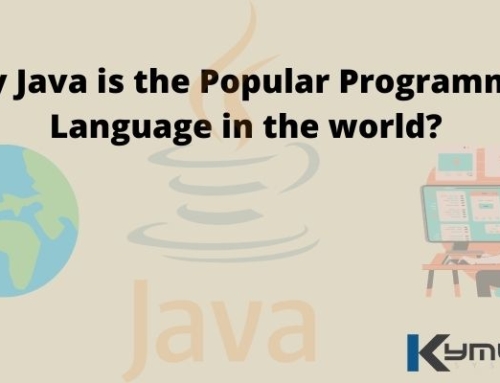Here is a guide for connecting Ignition to a Kepware OPC-UA server.
- Disable anonymous logins.
You could probably skip this step, but we feel it adds a bit more security, so we do it. - Configure OPC-UA User
- Set up OPC-UA Endpoints.
- Import Ignition Client Certificate
- Re-initialize Kepware Runtime.
- Configure connection from Ignition to Kepware.
- On the Ignition gateway, click “OPC Connections” > “Servers” > “Create new OPC Server Connection….”
- Add an OPC-UA Connection.
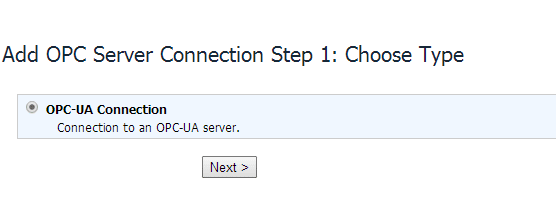
- Configure the connection. You will need to enter your end point and user information from steps 2 and 3 here. If you are using a NAT to access your Kepware server from a remote subnet, you will need to override your endpoint hosts under the advanced settings, identified by the blue arrows. If you are not using a NAT, you should leave these blank.
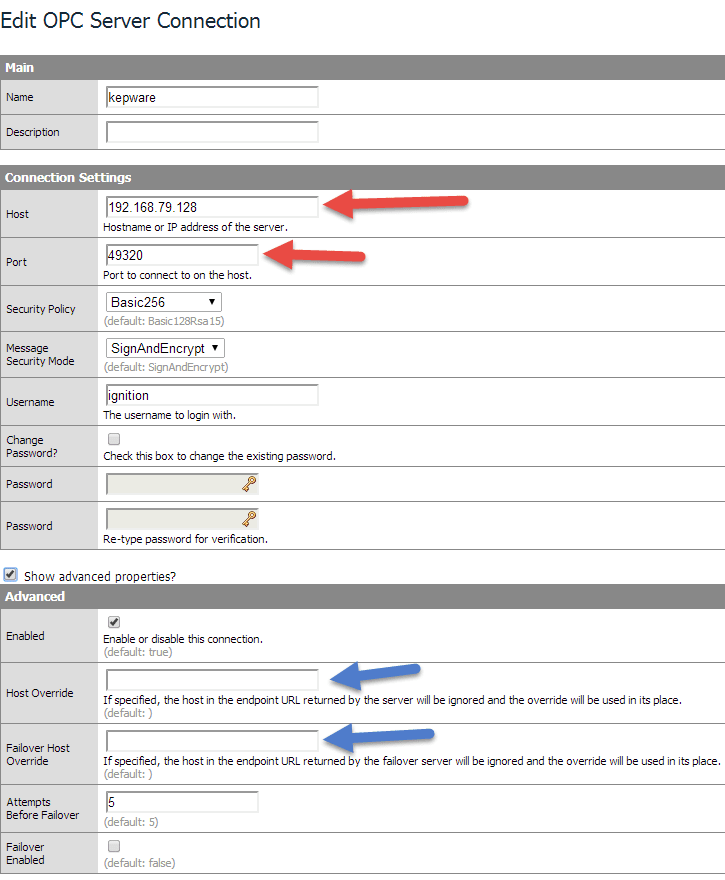
- Click “OK”. You should now have a successful connection from Ignition to Kepware.